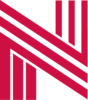Open AX and navigate to the Sales and marketing module
In the Common area, expand Sales orders and click “All sales orders”
This will open the All sales orders list page. In the New area of the Ribbon, click the Sales order button.
This will open the Create sales order window.
Choose a Customer account
Choose a Site and Warehouse (Direct delivery Warehouse should end in “DD”)
Enter the customer requisition number and PO# (If you only have the PO#, enter it for the requisition# too)
Click the “Shipping” fasttab to expand
In the Shipping fasttab, choose the following:
Requested receipt date (Date customer would like to receive the shipment)
Requested ship date (Date the order should be shipped)
Click the “OK” button to continue.
This will open the Sales order window.
Choose the Item number of the product to sell, and enter an amount in the Quantity field.
Click the “Line details” fasttab to continue.
This will expand the Line details fasttab.
Scroll to the bottom and click the “Product” footer tab.
In the Product footer tab, choose “Default” for the Location field.
Choose the Batch number of the bulk product you wish to sell.
Next, click the “Direct delivery” button in the New area of the Ribbon
This will open the Create direct delivery window.
Check the “Include” checkbox
Choose the Vendor account the product will be delivered from.
Check the “Search for purchase agreement” checkbox.
Purchase unit price should automatically update based on the Trade agreement for the vendor.
If it does not, contact an AX administrator to fix it.
Click the “OK” button to continue.
You should receive an Infolog window stating “Purchase order…has been created”
Click the “Show” button to open the corresponding Purchase order
This will open the Purchase order for the order from the Vendor.
In the Purchase order lines area, click the “Update line” dropdown and choose “Registration”
This will open the Registration window.
Click the “Add” button in the Register now area.
This will add the line to the Register now area.
Click the “Post all” button
Note the line goes away in the bottom area and the Receipt status changes to “Registered”.
Click the “Close” button to continue.
You will be returned to the Purchase order window.
From here on out, it’s pretty much the same as other Purchase areas.
Click the “Purchase” tab and click the “Confirm” button.
Then click the “Receive” tab and click the “Product receipt” button.
This will open the Posting product receipt window.
Make sure “Registered quantity” is chosen for Quantity.
Make sure the Posting checkbox is checked.
Enter the BOL number in the Product receipt field in the format “BOL…..”
Click the “Setup” tab to choose the actual shipment date.
Choose the actual shipment date for the Product receipt date and click the “OK” button.
You will be returned to the Purchase order window.
Click the “Close” button to finish. (If the Sales order window is still open, click the “Close” button to close it.)