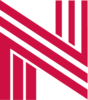First determine that the user request is valid.
Using Azure Data Studio or SSMS, connect to as indicated below:
Use the following for for access to the appropriate database:
Resource Group Server Database SQL Admin Password
nb-sql-int-app-server nb-pnlv.database.windows.net gassed_emulsion nb-pnlv intappserveradmin $203j7hy2
nb_rg_shotdata nb_sql_shotdata.database.windows.net nb-sql-shotdata nb_az_shotdata P0w3rnl1956
nb_rg_droneapp nb-sql-droneapp.database.windows.net nb_sql_droneapp nb_az_droneapp P0w3rnl1956
The server nb_sql_shotdata.database.windows.net contains three databases:
Master
west_load
east_load
Make sure you use the correct database when you login.
Using Azure Data Studio or SSMS, log onto the data base you need to add the read only user to. Make sure you specify the database you want to put the new read only user in.
Once you are in the main window of the database, select new query and type the following script:
x
CREATE USER [yourusername] WITH PASSWORD = 'strong password';
ALTER ROLE [db_datareader] ADD MEMBER [yourusername];
The first line adds the user with the name and password you elect to add. Make sure the password is stron or it will be rejected,
The second line makes the designated user in the role of "datareader" or read-only
After doing this and getting a completed action notice, log completely out of the database.
Re-connect this time using the same credentials as previously except use the newly created credentials above.
If you are able to log on to the designated server, you are done with this part. If not, rinse and repeat with a new user name.
Once complete and tested give the user the information for the server and database they are wanting to report from and the new credentials just made. They should be able to connect to the database/server and start designing reports.
As a final CYA, list the accounts created below just in case needed.
Name Password Database
dylanconnect blueberrY2021$ west_load
gassedreadonly P0w3rn3l1500! nb-pnlv
sethgassedconnect 8765309!jj nb-pnlv
x