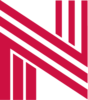How to Enter External Item Numbers and Descriptions Using the Excel Add-In
If you have a lot of External item numbers and/or descriptions to enter for a specific product, you can use the Excel add-in to quickly copy/paste them if you already have a list. Even if you don’t have the list ready, it’s much faster typing them into Excel and copying the data you’ll use for each line. This process is documented for adding External masks for sales documents for Customers here, but it will work similarly for adding any large amount of records into D365 via Excel.
First open the Released products page located in:
Product information management >> Products >> Released products
Find the released product you’d like to mask, select it.
Open the “Sell” tab in the ribbon and choose “External item description”
This will open the External item descriptions page for this item.
Click the Office button in the top-right corner and choose “External item descriptions for customers V2 (nllc)” (The wording may be a bit different depending on the version of D365 you’re currently on, but look for a similar option in the “OPEN IN EXCEL” area.
In the Open in Excel flyover pane on the right side, choose “Download”
This will open Excel online in another tab. Choose the “Download file” option at the top.
This will save a spreadsheet to your computer. Either navigate to where the file was downloaded, or click the “Open file” option in the downloads pane.
The spreadsheet typically opens in Protected view. Choose “Enable Editing” at the top.
Excel should automatically open the Microsoft Dynamics panel on the right side. The first time you do this, you will need to authenticate with your D365 (Nelson Brothers Domain) credentials, after that, it should open up after a few moments and you should also see the current data in the table you’re adding to.
Now you can enter all the lines that you need to add. You can copy/paste lines into here for convenience or just type them out. When you have added all of the lines you want to add, choose the “Publish” option in the Microsoft Dynamics pane on the right side.
Once you’ve published all of your changes, you can close the spreadsheet (No need to save it if you don’t want to). You can also close the Excel Online browser tab if it’s still open.
Return to the External item descriptions page in D365, choose the Refresh option and you should now see your entries.