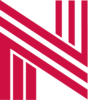How to Credit Out a Purchase Order Line With a Negative Line
If you have entered a line with a mistake on it and the Purchase order has already been Invoiced by accounting, you will need to enter a crediting line of the same amount, but with a negative quantity to void out the mistake line.
To begin, open the All purchase orders page by navigating to
Accounts payable >> Purchase Orders >> All purchase orders
Find and open the Purchase order you need to correct.
In the Purchase order tab in the Ribbon, choose “Request change”
Find the line you want to credit out, take note of the Quantity, Unit price, and Financial dimensions. You’ll need to enter them exactly the same for the credit line.
In the Purchase order lines fasttab, choose “Add line”
This will add a new purchase order line.
Choose the same Item number as the line you want to credit.
Enter the Quantity you want to credit and make sure to include a “-“ symbol.
Choose the same Unit.
Enter the same Unit price.
In the Line details fasttab, select the Financial dimensions tab and enter the same Financial dimensions chosen on the original line.
Click the Save button at the top.
If the Purchase order requires approval, it will need to be resubmitted and approved like the original.
Once the Purchase order has been approved, proceed to the next step.
If the Purchase order is for an inventoried item, you’ll need to specify where to remove the inventory from.
Select the negative line you entered, in the Purchase order lines fasttab, choose Update line >> Pick
This will open the Pick screen.
Click the “Add picking line” button in the Transactions area at the top.
This will add a line to the Picking lines area at the bottom
Specify the Site, Warehouse, Location, and Batch number of the inventory you will remove.
Click the “Confirm pick all” button and close this page to continue.
You will be returned to the Purchase order detail page.
In the Ribbon, on the Purchase tab, choose “Confirm”
In the Ribbon, on the Receive tab, choose “Product receipt”
This will open the Posting product receipt window.
Enter the original Invoice number in the Product receipt field and add at least one character to it. (Can’t reuse the same number twice)
Choose the Product receipt date. If you can make it for the same date of the original receipt, do so, otherwise, check with Accounts Payable department on what date to use. If the date is in a prior period that’s closed, you’ll have to choose a more recent period.
Click the “OK” button to finish.
At this point, you’re done, it’s a good idea when doing these credits to let Accounts Payable department know what happened with this Purchase order to eliminate any confusion.