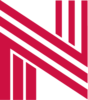How to Reassign a Purchase Order to Another Approver Administratively
Occasionally, a Purchase order will be assigned to the wrong user for one reason or another. If you get a request to reassign a Purchase order to another approver, use these steps.
First, confirm with the user’s supervisor that it’s ok to reassign the Purchase order. If you haven’t confirmed permission, do NOT reassign.
Next, navigate to Accounts payable >> Purchase orders >> “All purchase orders”
This will open the All purchase orders list page.
Find and select the Purchase order you wish to reassign.
In the “Workflow” dropdown menu at the top, choose “Workflow history”
This will open the Workflow history page.
In the Work items fasttab, you should see the current assignment.
Choose “Reassign”
This will open the Reassign work item flyover pane on the right.
Choose the User you wish to reassign the approval to, enter a comment explaining the reason, and choose “Reassign”
You will be returned to the Workflow history page. Click the “Refresh” button in the top right corner until you see your changes reflected in the Work items area.
This approval is now reassigned to the user you specified.