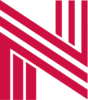How to Review a Purchase Order in D365
When you are assigned a Purchase Order to approve, you will receive an email with the details of the Purchase Order.
To approve an individual Purchase Order, you can click the link in the email to take you into D365 directly to the Purchase Order. This works on your phone, tablet, or computer. (If you use the link to access the Purchase Order/s, you can skip to step 7)
If you have several Purchase Orders to approve, it may be easier to open D365 and navigate to the Purchase Orders Assigned to Me page.
Log in to D365 in your web browser.
Navigate to Accounts payable > Purchase orders > “Purchase orders assigned to me”
This will take you to a page that displays the Purchase Orders that are assigned to you. This page is company-specific, so if you approve Purchase Orders in multiple companies, you’ll need to check this page for each company.
Click or tap on the Purchase Order number you wish to review.
This will open the Purchase Order detail page.
Review the cost amount in the lines area.
Scroll down to the Line details area, click the Financial dimensions tab to review the chosen Financial Dimensions.
In Ribbon menu at the top, on the Purchase order tab, click or tap Comments to review any Comments on this Purchase Order.
Close the Comments panel to return to the Purchase Order Details page.
To review a scanned copy of the Vendor Invoice, in the Ribbon menu at the top, click or tap the Attachments button.
This will open the Attachment page.
In the Preview area, you can view the attached Invoice.
You can also download the Invoice to your device. To download the attached invoice, click the Open button in the top menu.
This will save a copy of the attached Invoice to your device and you can open it there.
When you’re done reviewing the attached Invoice, close the Attachments panel.
To mark the Purchase Order as Approved or Rejected, click or tap the Workflow menu in at the top.
This will open the Workflow actions menu. Click or tap Approve or Reject to take action on the Purchase Order.
In the Comment field, you can enter a comment for further information.
Click the Approve (or Reject) button to proceed.
The Purchase Order submitter will then receive a confirmation of your actions alert email.
You can then close the Purchase Order window.