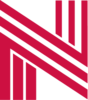How to Create and Complete a Procurement Category Purchase Order in D365
If you have an invoice that needs to be paid for a non-inventory item or service, follow these directions to create and complete the Purchase order in D365 to pay the bill.
Navigate to
Accounts payable >> Purchase orders >> All purchase orders
This will open the All purchase orders list page.
Click the “New” button at the top to create a new Purchase order.
This will open the Create purchase order flyover pane on the right side.
Choose the Vendor account.
If asked to Transfer vendor information choose “Yes”
In the General fasttab, toggle Admin purchases to “Yes”
Click “OK” to continue.
You will be taken to the Purchase order details page.
A blank line should already appear in the Purchase order lines fasttab.
Choose the Procurement category (If unsure which one, check with Accounts Payable department)
Enter “1” for Quantity.
Choose “EA” for Unit.
Enter the total amount of the Invoice in the Unit price field.
In the Line details fasttab at the bottom on the General tab, enter a description of the purchase in the “Text” field.
In the Line details fasttab at the bottom on the Financial dimensions tab, choose the Financial dimensions that the bill should be coded to.
Click “Save” at the top.
Select the Header view button under the Purchase order number
You will be taken to the Header view
Click the “Attachments” button in the top-right corner.
Click the “New” dropdown button at the top and choose “File”
This will open the Upload document flyover pane on the right side.
Choose “Browse”
Find and select the copy of the Invoice you wish to attach and choose “Open”
You will be returned to the Attachments page. You should now see the file you selected attached. Close this window to continue.
You will be returned to the Purchase order details page.
If you’re ready to submit the Purchase order for approval, click the “Workflow” dropdown button at the top and choose “Submit”
The Purchase order will now go into the approval workflow. Once it has been approved, you will receive an email stating so. After that, you can proceed.
In the Purchase tab in the Ribbon, choose “Confirm”
Once the Confirm step is complete, you should receive a message stating “Operation completed”.
In the Receive tab in the Ribbon, choose “Product receipt”.
This will open the Posting product receipt flyover pane.
Make sure Quantity is set to Ordered quantity unless you have a circumstance where you only want to partially receive a Purchase order.
In the Overview fasttab, enter the Invoice number in the Product receipt field and choose the Product receipt date. (This is usually the date you received the invoice, check with Accounts Payable department for questions)
Click the “OK” button to continue.
You will be returned to the Purchase order details page. If successful, you should see a message stating Operation completed. You may also notice the Purchase order status has changed to Received.
From here, the Accounting department will send a payment to the vendor for this Purchase order.