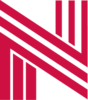How to Void Out a Sales Order Using a Credit Note
If you get a request to credit out a full Sales order or Issue a credit note, follow these directions to issue a Credit note to void out a Sales order with errors.
First you’ll need to take note of some information on the original Sales order that needs to be voided.
Navigate to
Accounts receivable >> Orders >> All sales orders
Find and open the Sales order you wish to void.
Navigate to the Header view.
In the General fasttab, Note the Customer account, Site, and Warehouse specified.
Back in the "Sales Order Lines" area, select the line for the material you are creating the credit note for. In the Warehouse dropdown menu click Work details. This will open the Work details page where you will copy the Inventory Location and Batch Number from for use when creating and processing the credit lines.
In the Pick and pack tab, choose “Packing slip”
This will open the Packing slip journal page.
Note the Ship date. This will be the date you enter for the Credit note Packing slip date.
Close this page and you will be returned to the Sales order lines page.
Close this window and you’ll be returned to the All sales orders list page.
Click the “New” button at the top.
This will open the Create sales order flyover pane on the right side.
Choose the same Customer account, Site, and Warehouse from the original Sales order.
Enter the original Sales order number in full with “-CN” at the end for PO#
Click “OK” to continue.
On the Sell tab in the Ribbon, choose “Credit note”
This will open the Create credit note flyover pane.
In the Headers fasttab find the original Sales order and check the “Select all” box next to it.
This should select all of the lines in the Lines fasttab.
Click “OK” to continue.
You will be returned to the Sales order details page.
You should now see lines created on this new Sales order matching the lines from the old one, but with negative quantities.
You now have to Register each line to where the inventory will return.
Select the first line in the Sales order lines fasttab.
Choose Update lines >> Registration
This will open the Registration page.
In the Transactions fasttab, choose “Add registration line”
This will add the line to the Registration lines fasttab.
In the Registration lines fasttab, specify the Site, Warehouse, Location, and Batch number where the item will be returned to inventory. Here you will use the Location and Batch Number copied from the original Sales Order.
Choose “Confirm registration” to proceed.
If the Registration was successful, the line in the Transactions fasttab should change its Receipt status to “Registered”.
Close this page to continue.
You will be returned to the Sales order lines page.
Repeat the Registration steps for any other lines. (You don’t have to register any service item lines. The Registration button will be unavailable).
When you are done registering lines, in the Pick and pack tab in the Ribbon, choose “Post packing slip”
This will open the Packing slip posting flyover pane.
Make sure “All” is selected for Quantity.
Choose the same Packing slip date as the original Sales order.
Click the “OK” button to continue.
If you receive a message stating You are about to post the document without printing it.
Choose “OK”
No need to print this Packing slip.
Next go to the Salse Order Header. In the Header under the Setup section, set the Settlement type dropdown to None the click the Save button.
You are now done with the Credit note. At this point, you should alert the original requester and the Accounts Receivable department that the Credit note has been completed and is ready to invoice. Be sure to include the original and the new Sales order numbers.