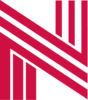How to Set Up a User to Complete Forecasts in the Demand Planning D365 App
To set up a user with access to complete forecasts in the Demand Planning D365 app, follow these directions:
Open the Demand Planning D365 app and choose “Settings >> Advanced Settings” option in the top-right corner.
This will take you to the Dynamics 365 Business Management page.
Click the Settings dropdown and choose “Security”.
This will take you to the Security page.
Click the “Users” option
Find the user you need to add, and click on their Full Name.
This will open the User record, choose “Manage Roles” at the top.
This will open the Manager User Roles pop over window.
Select the following Roles:
- Basic User
- Demand Planning Contributor
- Finance and Operations Basic User
Click the “OK” button to continue.
Next you will need to add them to the Row Level Access Rule in the Demand Planning D365 app.
In the Demand Planning D365 app, choose “Row level access” from the navigation pane on the left.
Select the DemandPlanningUser active rule.
Click “Edit rule” in the top left corner.
In the Create rule page, click “Next”
In the Conditions page, click “Next”
On the Users page, type the user’s name in the Users box and select them.
Click the “Next” button.
In the Define access page, click “Review and finish”
Next you will need to assign the user a Supply Chain Management Premium license.
Navigate to the Microsoft 365 admin center page.
In the navigation pane on the left, choose “Teams & groups >> Active teams & groups”
Find and open the “License Dynamics 365 Supply Chain Management Premium” group.
Add the user as a Member of the group and apply changes.