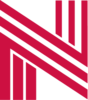In the Navigation pane on the left, scroll down to the “Apps” section and click the “+” button.
This will open the “Browse Apps” window.
Search for “Outlook Calendar” when you see the app (See below), click the “View” button.
This will open the Outlook calendar App page in Slack.
To configure your settings, type /ocal and press Enter/Return.
Choose the “Connect to the app” button.
This will open a browser window.
Enter your team name “nelbroteam” and click the Continue button.
When prompted, click the “Authorize” button.
You will then be prompted to sign into your Office 365 account.
Once authenticated, you may receive a similar prompt depending on your browser to return to Slack. Click “Allow” “Ok” or similar button to continue.
Once back on the Slack application, you should see a message thanking you for installing the Outlook calendar app.
Click “Use This Calendar” to continue.
If you’d like to turn on automatic status update (Sync status from your calendar status) click “Turn On”
f you turn it on, you should get a message saying you’re all set.
Type /ocal and press Enter/Return one more time to bring up the calendar app settings.
Choose “Update Notifications”
Set your settings as you’d like them configured and click the “Update” button to finish.