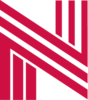How to Set Up A Nelson Brothers Meraki VPN Connection on Windows 11
Click on the Windows Start button in the taskbar and choose “Settings”
Select the “Network & internet” section of Settings
Choose the “VPN” section on the right side.
Click the “Add VPN” button at the top.
This will open the Add a VPN connection pop-over menu.
Choose/Enter the following:
- VPN Provider: Windows (built-in)
- Connection name: Can be anything here, but name it something recognizable.
- Server name or address: vpn.nelsonbrothers.net
- VPN Type: L2TP/IPsec with pre-shared key
- Pre-shared key: eFsvdqd5o9
- Type of sign-in info: User name and password
- Click “Save” to continue
Next click the Start menu button in the taskbar and search for “Control Panel”
Open the Control Panel app.
In the Control panel, click on the “Network and Internet” option
In the Network and Internet area, click on the “Network and Sharing Center” option
In the left-side pane, click “Change adapter settings”
Find the VPN connection you created (Should be the Connection Name you specified)
Right-click on it and choose “Properties”
This will open the Properties menu for the VPN connection adapter.
On the Security tab, specify the following:
- Data encryption: “Require encryption (disconnect if server declines)”
- Authentication: “Allow these protocols”
- Make sure “Unencrypted password (PAP)” is the only option checked.
Click the “OK” button to continue.
Now you are ready to connect to VPN.
Back in the Settings app, next to the VPN connection you created, click “Connect”
This will open the Sign in pop up where you can enter your Nelson Brothers domain credentials.
Enter your username (make sure to include “@nelsonbrothers.net”)
Enter your password
Click the “OK” button.
You should receive a prompt to Approve sign-in from the Microsoft Authenticator app on your phone. (Or phone call if you’ve specified that)
Click “Approve”
You are now connected to the Nelson Brothers VPN.